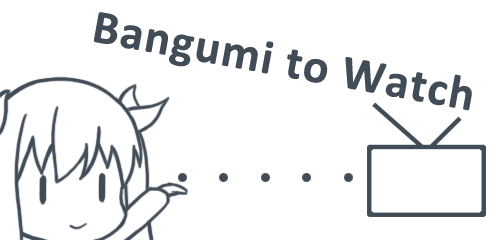在现代,画画除了真实的纸面作画,还有一个很主要的类别就是板绘(数码绘画)。感觉上说,就是一种一定要搭配一点数码设备的绘画方式。
设备
说起数码绘画的设备,最为人所知的大概就是数位板了:

这样,一个板子,一支笔,就可以像真实绘画的纸 + 笔的搭配那样去作画。
另一种叫做数位屏:

它是直接在显示屏幕上作画,相对比较昂贵,但更贴近真实的纸面绘画。
此外,平板电脑,比如Surface(+ Surface Pen),iPad Pro(+ Apple Pencil)也是很不错的选择。再简单一点的话,手机等触控设备也可以(有那么多画画的APP呢,对吧?)
数位板的选购
从新人入门的角度来说,考虑想认真练习绘画,又花费比较少的话,推荐的设备是数位板。
数位板的品牌只推荐wacom(和冠),目前它的入门级产品Bamboo系列只要500元左右(在本文的时间点,是CTL-671中尺寸板)。即使是这样一个入门级的板子,也足够用上几年。
如果有更多的预算,可以考虑wacom其他系列产品。
数位板有一个参数叫压感级别(Pressure Levels),指的是笔尖压力的识别精度,一般来说达到1024就很足够(上面的入门级产品也是这个值)。比这个更高的压感级别,对于不是非常专业的作画来说,意义不大。
数位板的尺寸是另一个需要注意的地方,对大部分人来说,中等尺寸是最好用的,方便携带,又不会觉得作画范围太小,施展不开。
数位板的使用要点
数位板在使用前,一般都要安装驱动程序。驱动程序也提供了数位板的属性配置功能,比如我的是这样的:
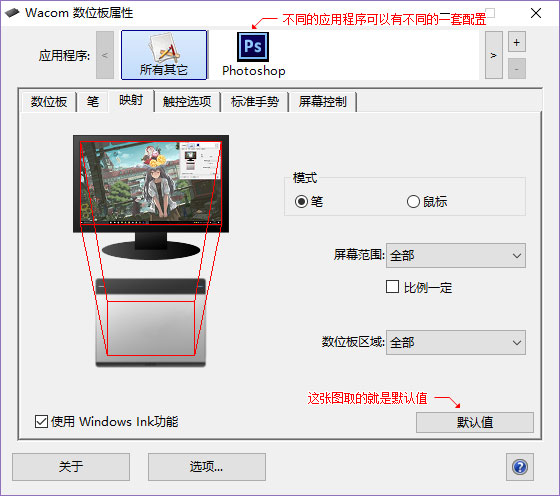
在这个程序中可以调整数位板的快捷键、笔压等,而且可以针对不同的应用程序使用不同的配置(上图的“应用程序”一栏)。
可以稍注意一下上图的“映射”,它的意思是,你拿笔点到(不是真要碰到,靠近到一定距离就算)数位板的有效范围(红框)内的任一点,屏幕指针就会直接跳到屏幕上的对应点。这是“笔”模式,和鼠标是不一样的。我用的是图中这样的默认值。
在笔没有接触到数位板,但位于数位板上方一定的距离内时,笔的移动就会带着电脑里的屏幕指针一起移动。
以惯用右手为例的话,作画的过程大概是:一边眼睛看着屏幕(不看数位板…),一边右手拿笔在数位板上涂,同时左手操作键盘做辅助(各类快捷键,如切换笔刷,保存文件)。
特色
我们熟知的水彩、彩铅、油画等真实绘画的风格,在数码绘画中都能以非常接近的形式实现。而借助于绘图软件多样化的功能,更可以创作出一些以真实绘画方式无法做到的全新风格。就像摄影的照片常用的“后期”那样,数码绘画的作品同样可以“后期”。
在数码绘画中,作品是电脑文件(最常见的就是.psd)。利用云盘等存储方法,我们可以比较可靠地保存自己的全部作品(可以拿来制作“画师进化录”)。需要作品实物的话,就拿源文件去印刷吧,来多少份都可以。
现在常见的画师约稿,也主要是以数码绘画成品的形式交稿。
软件
接下来进入正篇。数码绘画有很多的软件可以用,说起具体哪一个比较好这种问题的话,就像画师的画风那样,是因人而异的。以及,并没有说一定要选一个,有精力的话,你完全可以全部学习下,然后根据对这些不同绘画软件的理解,穿插搭配使用。
下面是几位有名的画师贴出的自己所用的软件,供参考:
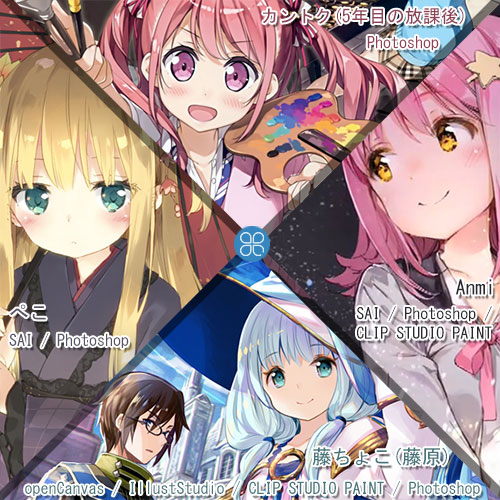
信息来源:pixiv个人资料 / 《プロの絵師に学ぶキャラ塗り上達テクニック》 / 《Let’s Make ★ Character CGイラストテクニックvol.9》
软件只是工具,所以不必太过拘泥,关键还是在绘画功底。只要你画得好,没人在意你是拿什么画的(Windows画图,Excel等也可以)。
我自己的话,前后有学习和使用过的软件分别是SAI、Photoshop、CLIP STUDIO PAINT(简称CSP),它们都可以在上图中找到。
Photoshop是大家都知道的,功能强大,绘画只算它的其中一种用途。相比之下,SAI和CSP比较像更专项的“绘画软件”。

在这三个软件中,SAI是最简单也最小巧的,所以从SAI开始吧。
SAI
SAI,也叫Easy PaintTool SAI,它是一个很轻巧的软件,安装包小,资源占用也小,很一般的电脑也可以流畅运行它。
SAI的界面大概这个样子:

一下子看到这么多东西可能有点慌。不用担心,我只打算介绍我认为比较重要的部分。
接下来以一个简单的绘画过程来说下SAI是怎样用的。
文件大小与格式
首先,是新建一个文件(文件 → 新建文件或Ctrl + N):
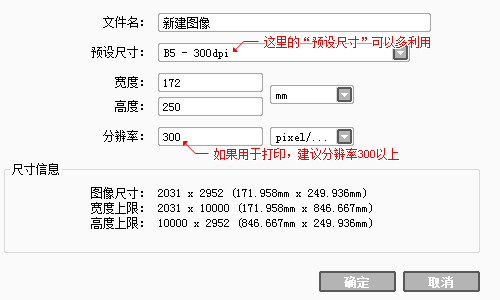
图中的“预设尺寸”很有用。如果是正式的个人作品,包括同人或商业稿,一般可以选A4或B5,它们最为常用,分辨率300,放大后也很清晰。
如果只是随便画画,可以取默认分辨率72,大小自定。
点击“确定”后就可以看到画布了。先别急着画,这里有一个非常重要的事情:保存文件(重要x3)。在菜单选择文件 → 另存为或直接Ctrl + S,把作品源文件保存下来:
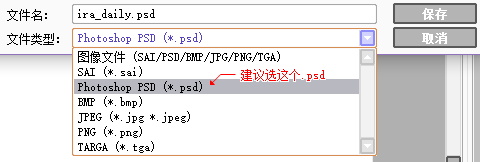
如上图,在“文件类型”一栏里,建议不使用默认的.sai,而选择.psd。一方面.psd更稳定可靠,另一方面.psd还可以被Photoshop、CSP等许多其他软件读取和使用(.sai就只有SAI了)。
保存文件是数码绘画很重要的一件事,绘画过程中,记得随时Ctrl + S保存。已经画得差不多了却因为死机、软件异常关闭等事件而吐血重画的经历,还是少一点比较好。
笔和颜色
已保存的文件就绪后,接下来就开始画了。像真实绘画那样,先考虑用什么笔和颜色。
找到这个写着“铅笔”,“喷枪”,“笔”等字样的区域,就是选笔的地方了:
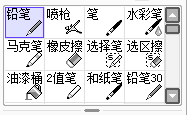
紧贴着这个区域下边的面板,则是用于设置笔刷属性和笔刷大小。有关笔刷选择及设置的详细介绍,推荐阅读豆瓣上的这篇SAI 超详细入门级教程。
我自己用得最多的是铅笔(默认快捷键N)、笔(V)和喷枪(B)。另外,橡皮擦(E)也是在这个区域。
SAI里最靓丽的这个色轮(也叫色环),用于选取颜色:
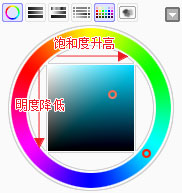
这里需要一点色相、饱和度、明度的色彩知识。外面的圆环选取色相,里面的方形选择饱和度,明度,这样得到一个颜色。
画布
选取好笔和颜色后,就开始在中间的画布上动笔了。下面是一些可能有用的tips:
Ctrl + +和Ctrl + -来放大缩小,Ctrl + 0还原到默认缩放。-
某些地方以默认角度画起来比较困难,可以用下图这个旋转工具来旋转画布。双击可以设置快捷键,我用的是R,这和Photoshop的旋转工具是一致的。
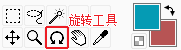
- 任何时候,按住空格,当前工具会变为抓手工具,此时可以移动画布。松开空格,则还原为之前的工具。
- 按H来水平翻转视图,这可以用于确认画面的平衡。
- 当前的一笔觉得涂得不好(比如线条扭曲了),
Ctrl + Z撤销掉,然后重新涂。可以反复撤销直到画出满意的一笔。
图层
绘画过程中,我们会希望某些元素和另一些元素是分离的,比如画面的背景和位于前方的人物。涂背景的时候,无论怎样画,也不会影响人物,反之亦然,这样会很方便随时做调整。
这里要用到的就是图层。初始状态下只有一个图层1,如果希望接下来要画的东西不影响画布上已有的内容,就在图层面板新建一个图层:
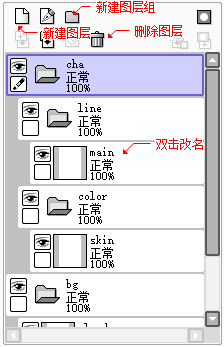
如上图,从起好名字的图层和图层组中,可以很方便看出独立的背景、人物线稿及人物上色。
SAI的图层上限是256,尽情使用吧。
透明色
在前景色/背景色的位置的左下有一个小方格,点击后可以切换当前颜色为透明色。像这样:
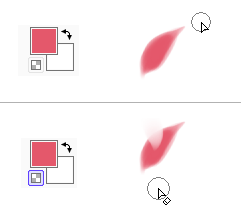
透明色就好像在把你当前正在用的笔工具变成了同样属性的橡皮擦,非常好用。我自己是设置成了快捷键Q(默认是-)。
抖动修正
在快捷工具栏里有一个“抖动修正”,作用就是在你下笔的时候处理掉一些小的抖动,使笔触更平滑。这对于画流畅的线条来说尤其有用。
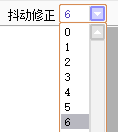
抖动修正的数值越高,辅助效果越强,但也会让人产生依赖(比如习惯了再到Photoshop这类没有这个的软件里就很难画)。对新手来说,建议取10以下的值,并且随着水平提升渐渐减小这个值。
其他参考
SAI是很受欢迎的绘画软件,相关介绍及教程很多,可以自行搜索。
Photoshop
Photoshop是我们很熟悉的大型图像软件了:
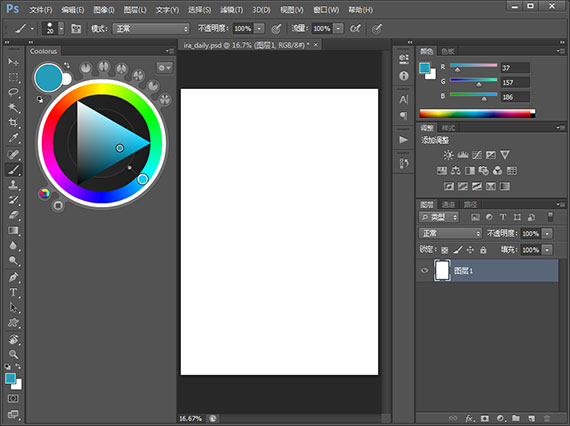
图中的色轮是一个Photoshop插件,叫做Coolorus,它可以帮助你更好地在Photoshop中选取颜色,很推荐在使用Photoshop绘画时搭配上它。
同样,下面只介绍对绘画比较重要的部分。
笔刷
Photoshop有许多工具,不过绘画最主要使用的还是画笔工具和橡皮擦工具。画笔和橡皮擦在Photoshop中都属于画笔类工具,可以打开下面这个画笔面板来进行非常详尽的配置:
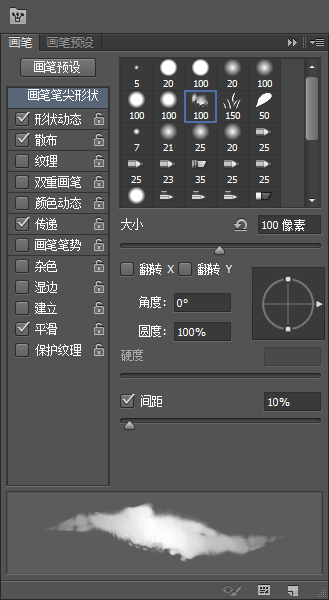
每一套画笔面板的配置,都可以保存为一个“画笔预设”,这就是常说的Photoshop笔刷了。
在网上可以找到非常多的笔刷资源下载。比如下面这个笔刷系列叫johnsilva smudge pack 2.0:
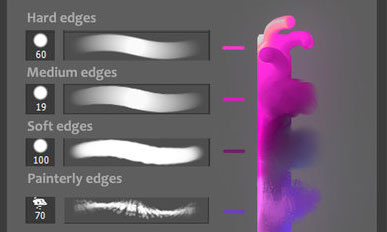
笔刷资源可以直接使用,也可以在它们的基础上再做调整,得到新的笔刷。每个人都有自己的作画风格,可以一点点摸索并制作出自己喜欢的笔刷。
工具预设和画笔预设
下载的笔刷资源可能有.tpl和.abr两种不同的格式,它们是有区别的:
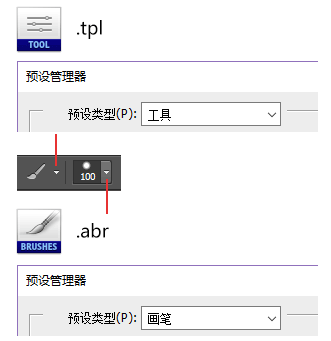
.tpl是工具预设,.abr是画笔预设。如上图,工具预设位于更靠左的小箭头位置,它不仅可以保存画笔工具的预设,还可以保存其他工具的预设,而画笔预设只用于画笔类工具。简单来说,.tpl比.abr的作用范围更广一些。
不过,在绘画中使用时,并不会觉得多大区别。选择窗口 → 工具预设 / 画笔预设,都可以得到一个随时可切换的画笔列表:
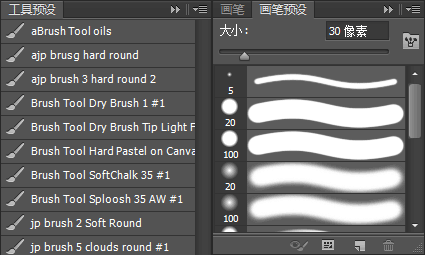
画布和图层
可以像前面介绍的SAI的画布操作那样去移动、缩放和旋转画布。
Photoshop的图层面板和SAI近似,只是更为强大。
滤镜与调整
菜单里的“滤镜”(比如高斯模糊),以及调整图层(比如曲线):
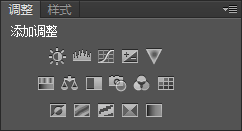
可以用于作品的后期处理。
其他参考
不用说,Photoshop的介绍及教程非常多,自行搜索即可。不是关于绘画的也可以,Photoshop的综合熟练度总能或多或少地有助于绘画。
CLIP STUDIO PAINT
CSP也是一个相对大型的软件,它在中国内陆对应的是由CELSYS(CSP的所属公司)的合资公司UNICORN出品的优动漫。
CSP的界面看上去比较复杂,作为绘画软件非常专业:
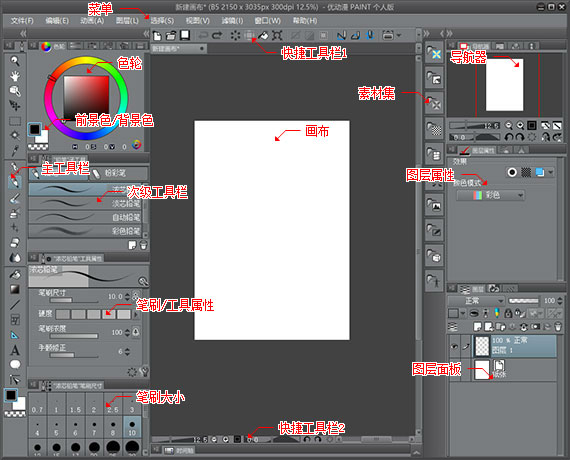
对比前面的SAI,界面其实有许多地方是近似的。因此,在CSP中,最基本的作画方法是一致的。
CSP也有不少地方类似Photoshop,它同样支持.psd文件格式,而且也提供了一定程度的滤镜和调整图层用于后期处理。
此外,CSP还有许多它的特色。
素材库
点开前面图中“素材集”的任意图标,可以打开CSP内置的这个强大的素材库:

找到喜欢的素材后,拖拽到画布上就可以使用。除官方初始提供的素材外,可以从网上下载到更多的素材资源。此外,也可以自己制作素材,然后保存到这个库内。
3D参考
CSP还在素材库里提供了3D人物:
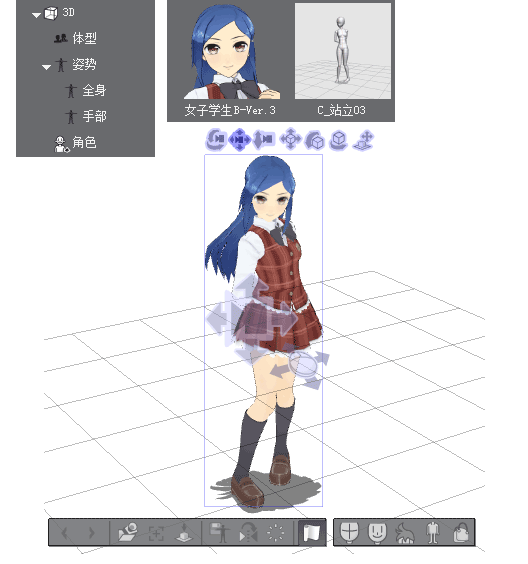
找到角色后,和其他素材一样拖拽到画布上,就会增加3D人物的图层。预设的姿势(POSE),则需要拖拽到人物身上。
透视尺
选择图层 → 尺子/格子框 → 新建透视尺可以创建带透视尺的图层:
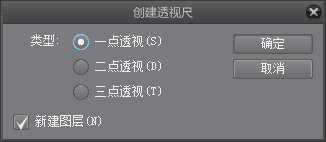
透视尺图层可以任意添加透视参考线,这对于带透视效果的作品绘制来说非常有用(图来自wiki-透视):
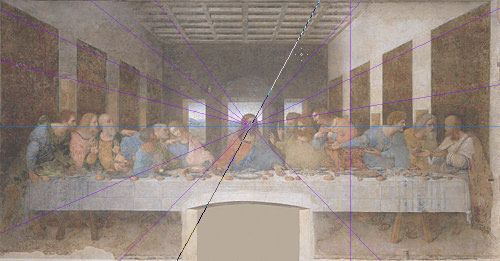
漫画
CSP特别为漫画制作准备了一系列工具,如分镜格子框、对白框:
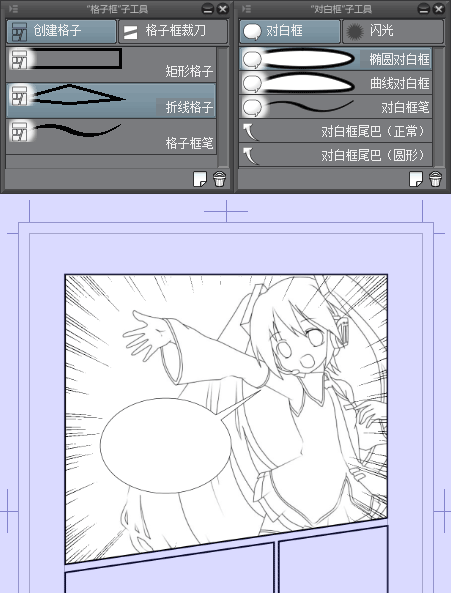
你肯定在很多漫画里都见过这些元素,它们在CSP中会很容易创建。
此外,素材库中也可以找到漫画分格模板、网点、效果线等丰富的漫画素材。
其他参考
CSP的教程相对较少,在此推荐下面两个:
一点个人使用感受
以上三个软件,无论哪一个都可以独立完成绘画作品。
如果考虑组合使用,我自己是这样的倾向:
- 草稿、线稿及人物的基础上色由SAI完成。
- 涂鸦练习用SAI。
- 人物的后期上色、背景绘制、作品整体的后期处理在Photoshop中做。
- 漫画用CSP。
- 用CSP来准备透视参考线。
- 多利用CSP的素材库。
以上观点十分主观,仅供参考。
参考资料的来源
画画总是要各种参考资料,素材,或者别人的作品都很有意义。在此推荐一些收集资料的网站:
- pixiv,有名的插画交流网站。
- 花瓣网,图片资源采集分享站点。
- DeviantArt,国际性艺术创作社群网站。
- Posemaniacs,主要是不同动作,视角的3D人物模型。
- Sketchfab,更多种类的3D视图模型。
结语
本文只介绍了几个绘画软件的最基本用法,具体如何去完整作品,可能是每个画画的人需要自行摸索的历程。我自己的水平还差得很远,所以只在此建议多向优秀的画师学习,以及多做有效的绘画练习。
虽然本文介绍了好几个绘画软件,但不用想着一定要全都学会,我觉得,好的作品是靠实力说话的,绘画功底远比会一个绘画软件重要。